保育園で役員メーリングリストをつくる、の巻
特段仲良しではないメンバーと作らねばならない、連絡グループ。
その名は「保護者会役員」もしくは「PTA」。
LINEほどのフランクさは排除したいが、自分たち役員が突っ込まれないように正確に運用できねば、顔が立たぬ。
そんな4月の憂鬱・メーリングリストの作成についてメモします。
役員生活(くじがまた当たり)2年目に突入。こういった団体のメーリングリストの作り方をブラッシュアップしてまいりました。
先日完成した、おすすめメーリングリストの作り方です。参考にどうぞ。
1.どのサービス使う?
まずは、何をしたいのか?というところ。
メーリングリスト、資料データ共有、データ修正、スケジュール管理、アンケート収集&集計、写真共有
この辺を想定してサービス利用することに決定。
無料で安心、というとgoogle一択!
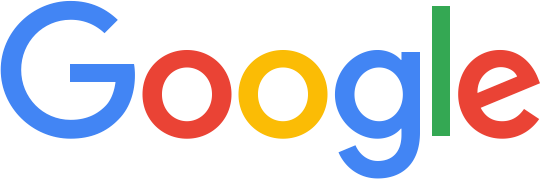
googleの多様なサービス内で、上記のことはできそうだったので決定。
■メーリングリスト:Googleグループ

■資料データ共有・修正:Googlドライブ

■スケジュール管理:Googleスケジュール

■アンケート収集&集計:Googleフォーム

あと、今後運動会などイベントがあった後に、写真や動画の共有もできそうなこれらも使うだろうな。
■写真共有:Googleフォト

■動画共有:YouTube(←Googleだもんね、今)

2.手順
①専用アカウントの取得
Googleの専用アカウントを取得する。
当たり前だけど、主要メンバーにだけこのログイン情報は教える。ついでに、主要メンバーにはGoogleアカウント自分用も用意してもらう。Googleグループの管理権限を付与する際、Googleアカウントがないと上位権限を付けられないことがあったから。
また、基本的には1アカウント1ユーザー。なので、たくさんの管理者(利用の端末)で作ったアカウントにログインすると、不正にログインされている!とGoogleが認識してアカウントにロックがかかってしまう。←経験あり
support.google.com
ここに書いてある、「共有メールボックス」はビジネス用の有料サービスなので今回は使用不可。となると、一斉にログインしたり1人が携帯・タブレット・PC(自宅や職場)などたくさんの端末からログインしないよう気をつけるしかない…現状はそれでロック回避中。
※参考までに、今年は私含め4人の管理者で、3人が割りと使い慣れている人で利用中
②gmailとグループの設定
自分のgmail管理同様に、誰かから連絡来たらすぐわかるよう己の設定。また、自分のアカウントにも役員用メールのアクセス権限を付与する。
参考:gmailのアクセス権限を他のアカウントに付与する
www.appsupport.jp
他の人(例えば会長)にも同じ設定をしようと思ったが、ややこしいので断念。
★ちなみに、Googleグループの管理画面はここからはいれるぞ!!!

最初、すごい探した…わかりにくい。ちなみに、そんなに力入れているサービスではないようで、iPhoneでの操作はとても大変。PCでやらないとしんどいです(゜-゜)
必ずやること!
Googleグループで、主要メンバーの管理権限を「マネージャー」へ変更。
他のメンバーと区別するため、また管理できるように変更は必須。

ついでに、googleグループだと、各メンバーの表示名を変更できないので(表示名はアドレスの@前or自分で設定している人はその名前)、分かりやすいように変更してもらうとなお良し。
簡単に使い方メモを作って、画像で主要メンバーに送ったよ。参考にどうぞ。
(基本、LINEでやり取りしてたから作ったら説明が簡単だった。働くママはそんなに頻繁に会えないからさ)


③テストメール送り、設定を確認
主要メンバーの皆さんに、確認のためのメーリングリストを送信。
自分からの送信ももちろんだけど、メール配信する可能性のある人にはここでテスト送信してもらうとよし。
3.管理者権限と管理
今回、既存のメーリングリストがオールサーバーを利用していました。そこからの移行だったので、完全にメール回収&登録できた後は、オールサーバーを削除。
①管理>権限>基本的な権限

誰でも参加可能、だったり、一般公開になっているので今回はメンバー内だけの設定に変更。役員名簿なども取り扱うので、管理メニューからのここら辺りの設定確認は必要。
②管理>設定>メールオプション

ここでは、メーリスのタイトルや本文の署名のようなものが設定可能。メールを使い慣れていない人でもわかるよう、余計なものは入れず必要なものを入れる。
以前、メーリステスト配信したところ、グループに投稿できるメールアドレスに返信されることが多くて、カスタムフッターのテキスト追加に至った。これで、個別にメール来るようになったよ。
基本フッターだと、わかりにくい言葉がいっぱいで、返信したい時にとりあえず一番上のアドレスに返信する人多し。わかんないと詳細まで読まないよね…
4.第一回役員会&メアド収集
いよいよ役員会。この役員会の第一回目で、名簿リストを回して各自記入してもらいメアド収集。
誤字脱字入力ミス受信設定うんぬんで、ここから全員の登録が終わるまでが大変…持ち運べるPCある人は、入力してもらうのも手。
ここでだいたいLINEグループじゃだめですか?と聞かれたりもする。こちら側も、Googleでメーリス作る意図とメリットをきちんと説明する必要もあるかもね。LINE簡単だからなー
5.注意すること
・役員のデジタルに対する免疫
→概ね役員会ってやつはお母さんの参加が主なので、一緒にやっていく主要メンバーがどのくらいデジタル免疫あるかの確認は最初に必要。
できなくても、学ぼうとする姿勢があればいいけど、「えーできない!わかんないからなぁ」などにゃごにゃご言われるなら、説得するかそれこそLINEグループにするか。
・管理権限、データ共有、個人情報、来年への引き継ぎ
→あくまでも個人情報を扱うという意識を皆さんでしっかり持つこと。そのため、来年度引き継ぎ時もこのアカウントは引き継がないつもり。(役員会だから、メンバーも変わっちゃうしね)
私自身、こういう設定好きだから色々いじって自分の好き勝手にやってます。
人が集まって何かやろう!となったときの基本ですが、得意なものは得意な人に任せる。それに尽きる。お役に立てたら光栄です。
※自分で調べて運用しているので、間違っていたらごめんなさい。